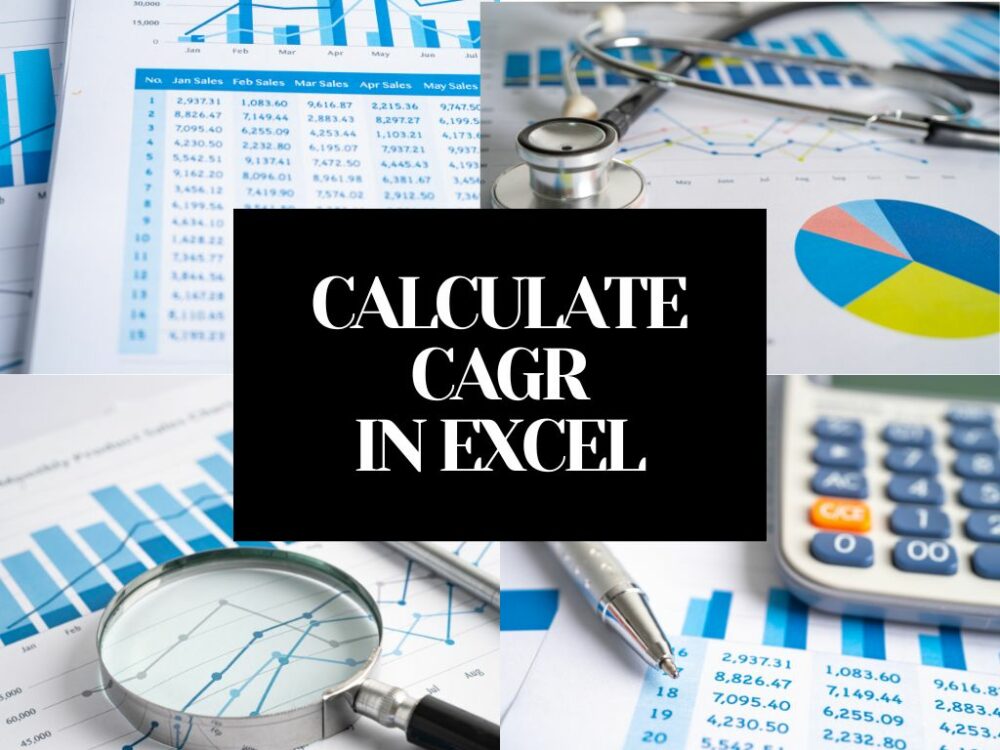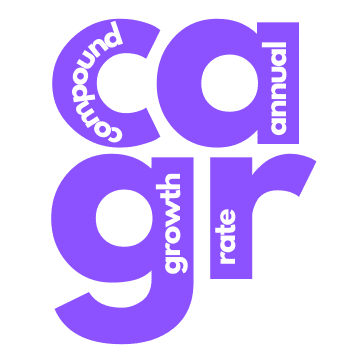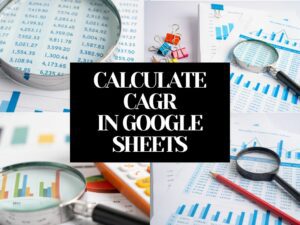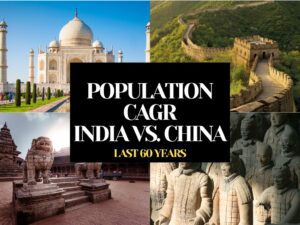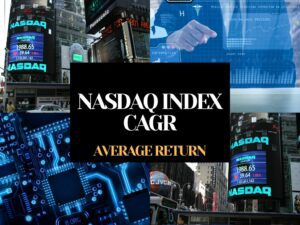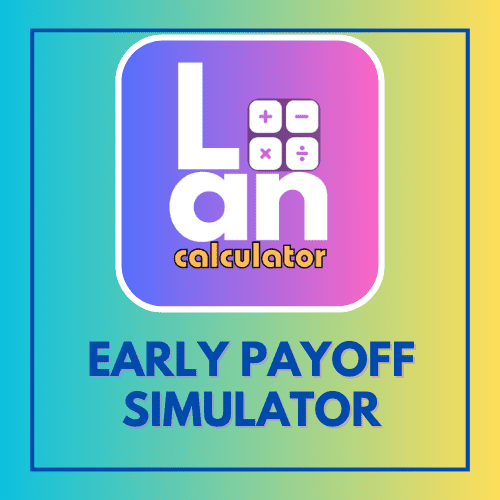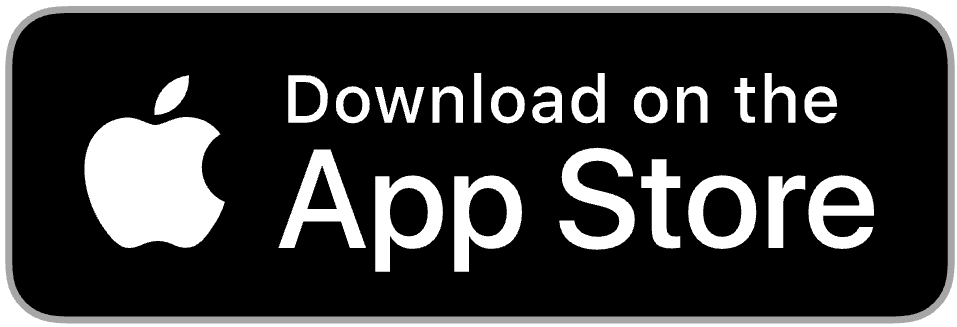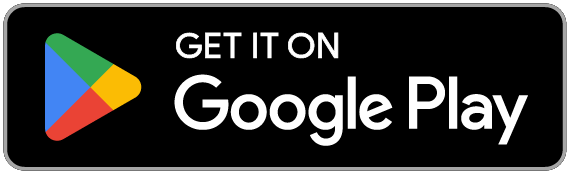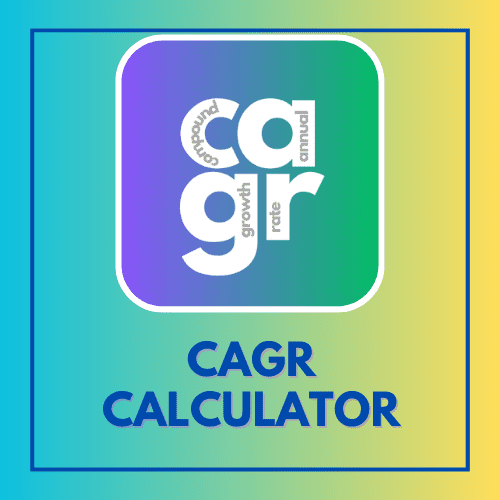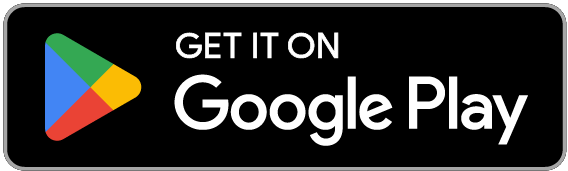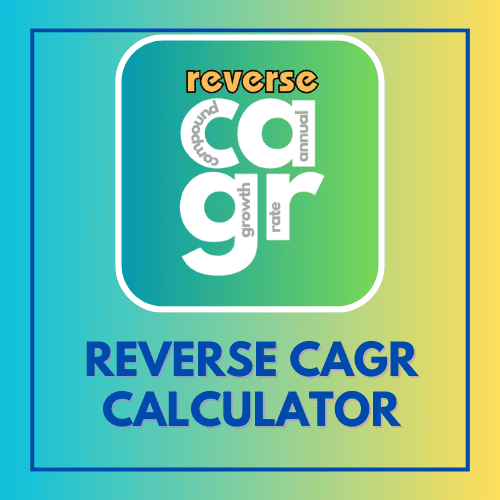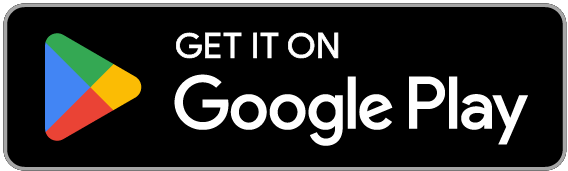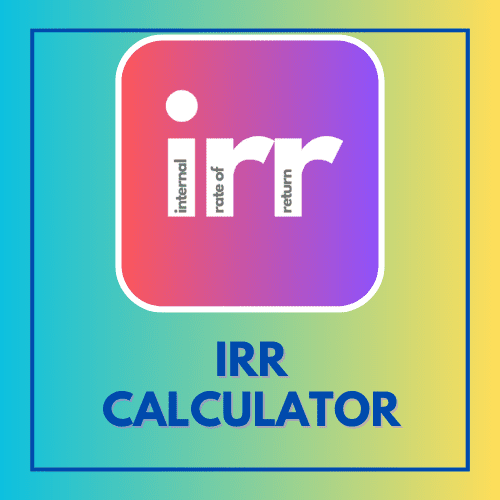There is no direct CAGR formula in Excel for calculating Compounding Annual Growth Rate. However, calculating CAGR in Excel is very simple. There are two easy methods to do so:
In both the methods you have to provide 3 values in three cells and the CAGR formula in the fourth cell of Excel.
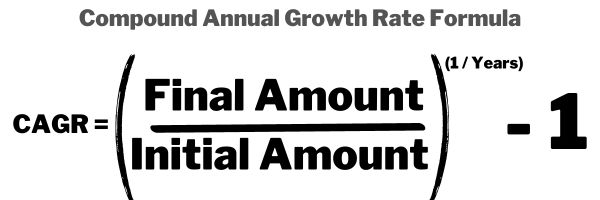
Method 1: Directly Using the CAGR Formula in Excel
Input three values (initial amount, final amount, and no. of years) in 3 different cells, and write the CAGR formula in a different cell.
Let’s understand this with an example.
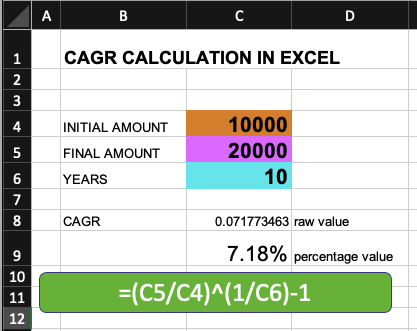
For example, in this screenshot, I have set up the calculation this way:
- Cell C4: Initial amount or starting value: 10,000
- Cell C5: Final amount or ending value: 20,000
- Cell C6: No. of years: 10
I have then put the formula to calculate CAGR in Excel in cell C8
- Cell C8: =(C5 / C4)^(1 / C6) – 1
Using the ‘=’ sign tells Excel that the cell contains a formula and then Excel references and uses the numerical values in cells C4, C5, and C6 and applies the CAGR formula to show the result. The result shown in this case is 0.07177…
To represent the answer in easy-to-understand percentage terms, I copied the value in cell C9, and changed the format of the cell to “%”. So, the answer is 7.18%
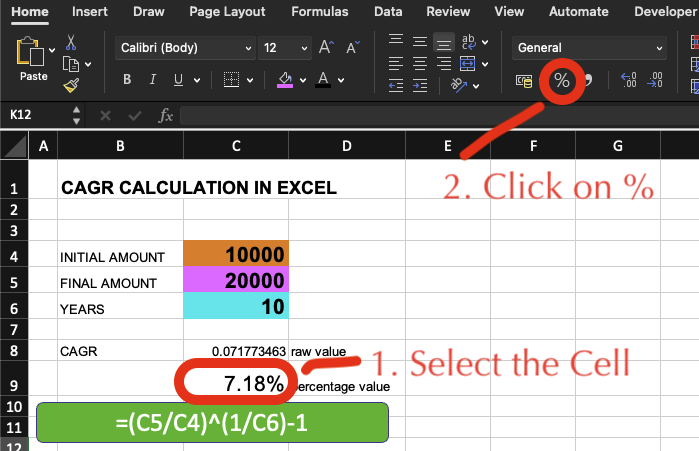
Method 2: Using POWER To Represent CAGR Formula in Excel
For the sake of simplicity, we will be using the same numerical values as used in the example above.
Input three values (initial amount, final amount, and no. of years) in 3 different cells, and write the CAGR formula (using the POWER function) in a different cell.
In this screenshot, I have set up the calculation this way:
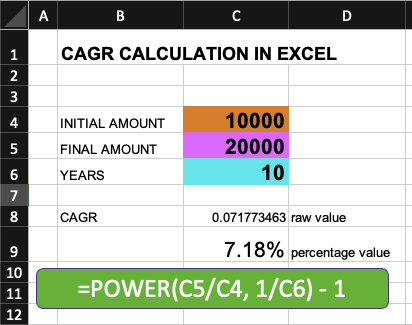
- Cell C4: Initial amount or starting value: 10,000
- Cell C5: Final amount or ending value: 20,000
- Cell C6: No. of years: 10
I have then put the formula for calculating CAGR in Excel in cell C8, using the POWER() function this time.
- Cell C8: = POWER(C5 / C4 , 1 / C6) – 1
Using the ‘=’ sign tells Excel that the cell contains a formula and then Excel references and uses the numerical values in cells C4, C5, and C6 and applies the CAGR formula to show the result. The result shown in this case is 0.07177…
To represent the answer in easy-to-understand percentage terms, I copied the value in cell C9, and changed the format of the cell to “%”. So, the answer is 7.18%
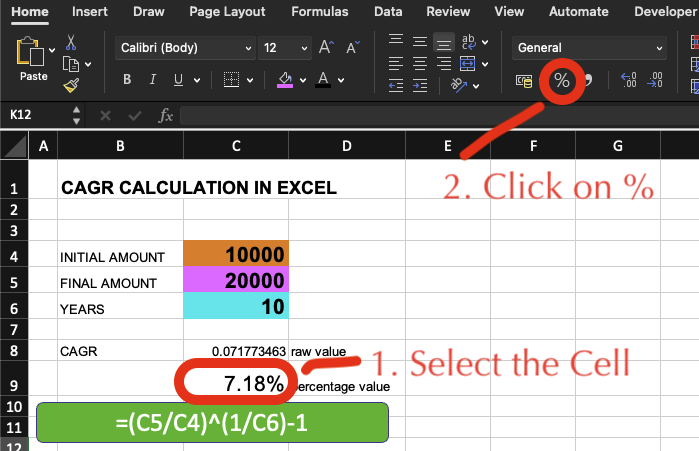
Conclusion
Calculating CAGR in Excel is fairly simple, no matter which method you choose. Maybe, in the future, there will be a direct CAGR function introduced in Excel. But, even then the setup would remain pretty much the same as shown here in both methods.